Installare WordPress in locale è sicuramente un vantaggio per chi ha intenzione di iniziare un nuovo progetto.
I vantaggi dell’installazione in locale sono molteplici:
- puoi testare in sicurezza tutte le funzionalità del tuo sito;
- puoi fare le modifiche in un ambiente completamente privato;
- puoi testare i nuovi plugin che hai intenzione di utilizzare;
- puoi sfruttare l’installazione in locale per la risoluzione dei problemi del tuo sito online;
- puoi ripristinare facilmente una vecchia versione del tuo sito in caso di problemi.
E’ inutile ribadire che installare WordPress in locale è consigliato per tutti i progetti di sviluppo!
Perché utilizzare XAMPP
Per far funzionare WordPress in locale sono necessari alcuni strumenti:
- un server web (Apache);
- linguaggi di programmazione (Perl e PHP);
- database (mySQL);
Installare singolarmente questi prodotti può richiedere diverso tempo e non è sempre molto semplice.
Per questo motivo installando Xampp si hanno a disposizione tutti gli elementi necessari a creare l’ambiente perfetto per l’installazione di WordPress in locale.
Come installare XAMPP
La prima cosa da fare è visitare il sito ufficiale di Apache Friends.
Nella home page basterà selezionare il sistema operativo in uso e scaricare il software necessario per l’installazione.
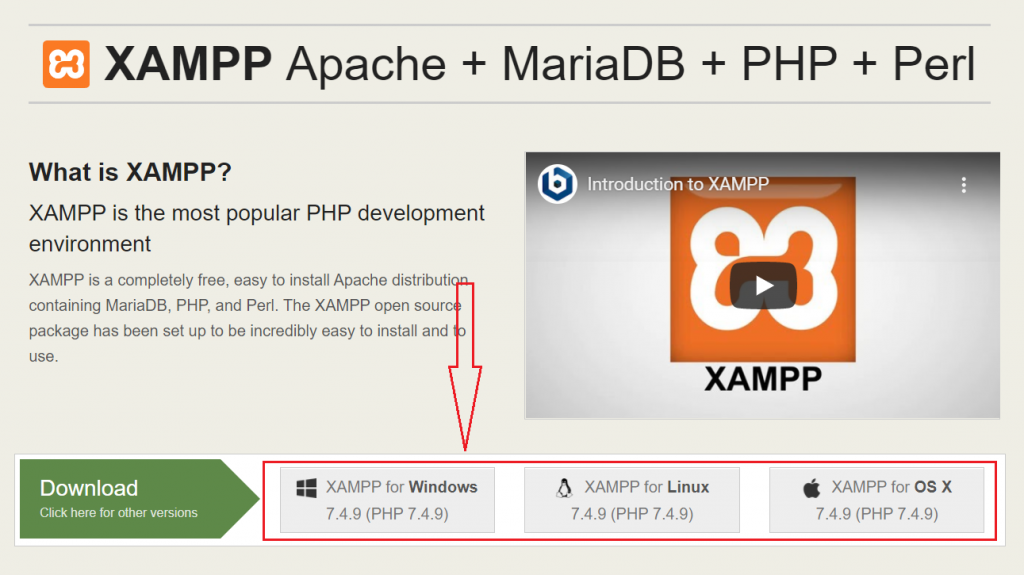
Una volta scaricato il programma di installazione, segui tutti i passaggi per completare il processo.
Come eseguire e configurare XAMPP
Completata l’installazione dovrai aprire il programma XAMPP appena installato.
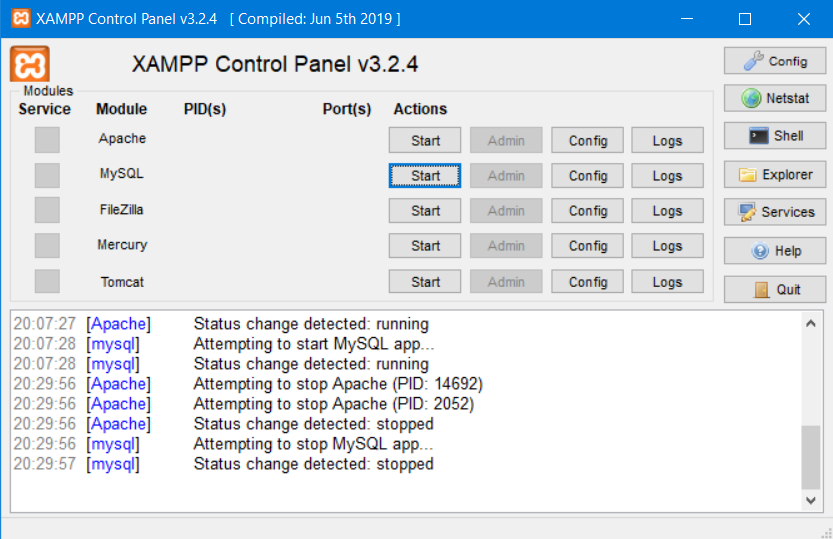
Dopo aver aperto il programma bisogna avviare i due servizi fondamentali per poter procedere all’installazione di WordPress.
I due servizi che dovrai avviare subito facendo click sul pulsante start sono:
- Apache;
- MySQL;
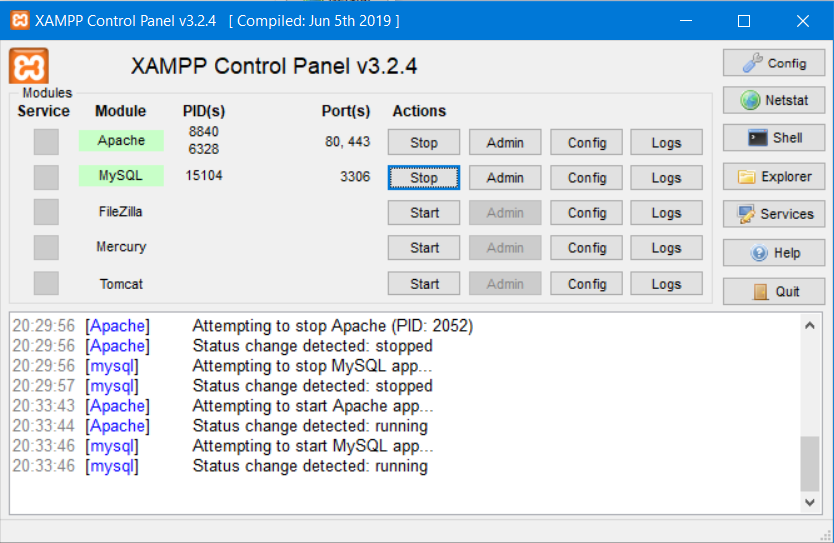
Non è necessaria nessuna configurazione particolare per adesso (a meno che tu non ne abbia bisogno).
Adesso non ci resta che procedere al download di WordPress.
Come scaricare WordPress
A questo punto siamo già a metà strada. Il prossimo passo è quello di collegarci al sito ufficiale di WordPress.org e scaricare l’ultima versione.
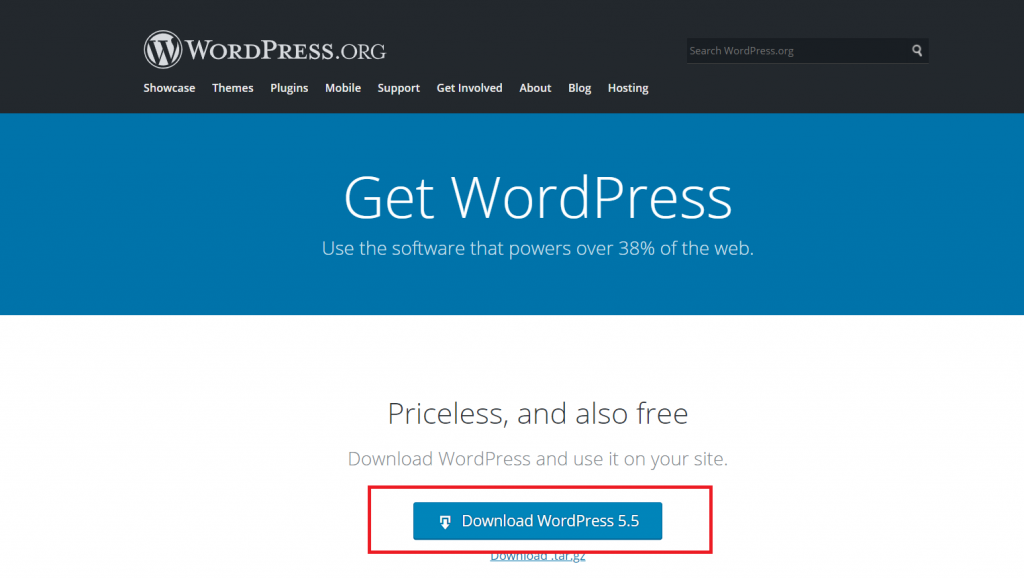
Adesso che hai scaricato un file .zip devi procedere all’estrazione.
Per l’estrazione del file zip puoi utilizzare programmi come WinRaR, 7zip o WinZip.
Una volta estratto, devi rinominare la cartella “WordPress” con un nome qualsiasi (puoi lasciarla anche così).
A questo punto dovrai spostare questa cartella all’interno della cartella “htdocs” creata da XAMPP.
La cartella “htdocs” la trovi seguento questo percorso: Disco Locale (C) -> XAMPP -> htdocs.

Installare WordPress in locale: creazione del database
Sei sei arrivato fino a qui, ti informo che manca veramente poco alla fine!
Il prossimo passo è creare un database da utilizzare per l’installazione di WordPress.
Il primo passo da fare è visitare questo indirizzo: http://localhost/phpmyadmin
Si aprirà la schermata di gestione dei database chiamata PHPMYADMIN.
Da qui sarà possibile gestire tutti i database per i tuoi progetti.
Nella schermata di sinistra dovrai fare click su Nuovo.
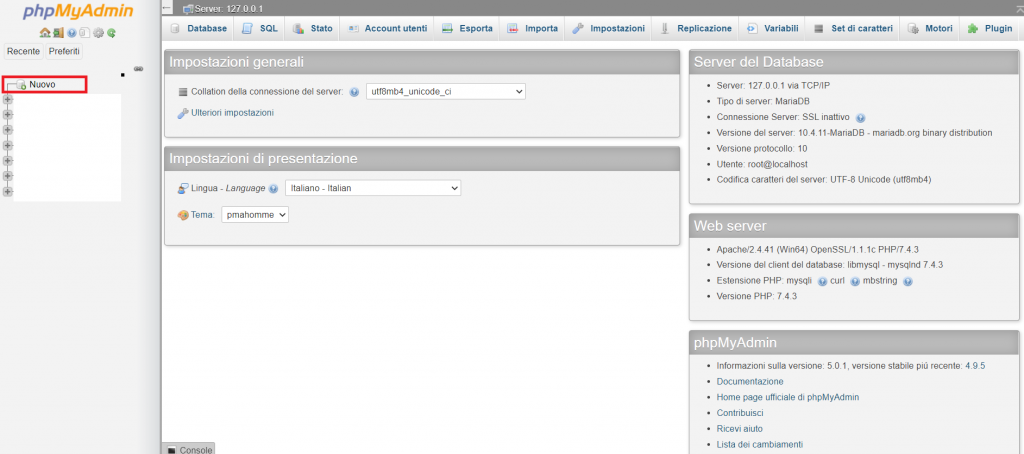
Questo processo permetterà la creazione di un nuovo database.
Nel passo successivo dovrai dare un nome al tuo database (Io l’ho chiamato “wordpress” e dovrai impostare il successivo menu a tendina su “Codifica caratteri”

Una volta fatto dovrai fare click su “Crea” ed il tuo database è pronto per l’installazione di WordPress!
Installare WordPress in locale: Ci siamo!
Abbiamo preparato tutto per la prima installazione di WordPress in locale!
A questo punto sarà necessario digitare nel tuo browser il seguente indirizzo: https://localhost/nome_della_cartella_in_htdocs.
La mia cartella all’interno del percorso “htdocs” si intitola “woocommerce” quindi l’indirizzo che andrò a digitare sulla mia barra degli indirizzi nel browser sarà: https://localhost/woocommerce
Appena digiti l’indirizzo nel tuo browser si aprirà la configurazione guidata di WordPress.
Il primo passo è la selezione della lingua. Scegli italiano e fai click su conferma.
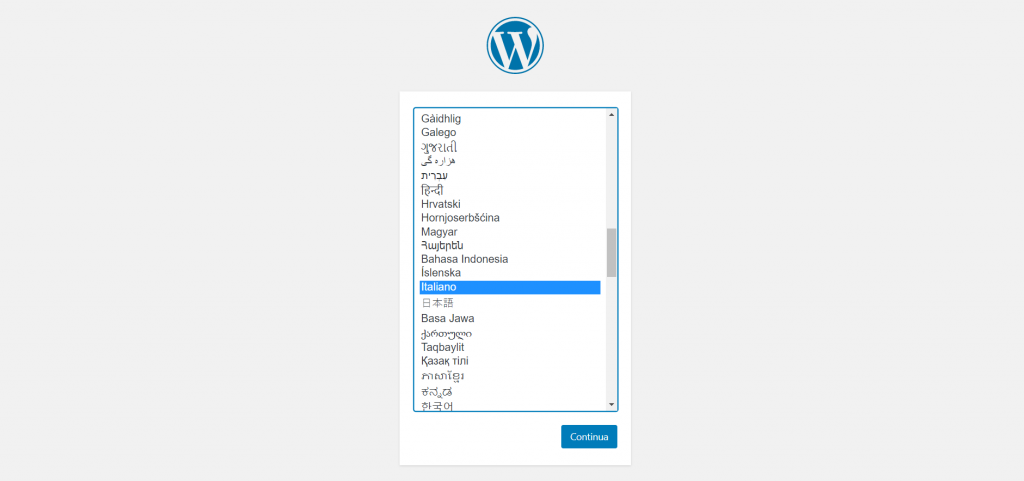
Il secondo passo sarà legato alla selezione del database. Segui le istruzione nell’immagine sottostante per procedere con l’installazione.
Se non hai impostato un nome utente e una password utilizza questa configurazione:
- Nome database: Il nome del database che hai scelto in precedenza;
- Nome utente: root;
- Password: lasciare il campo vuoto;
- Host del database: localhost;
- Prefisso tabella: puoi lasciare il campo invariato.
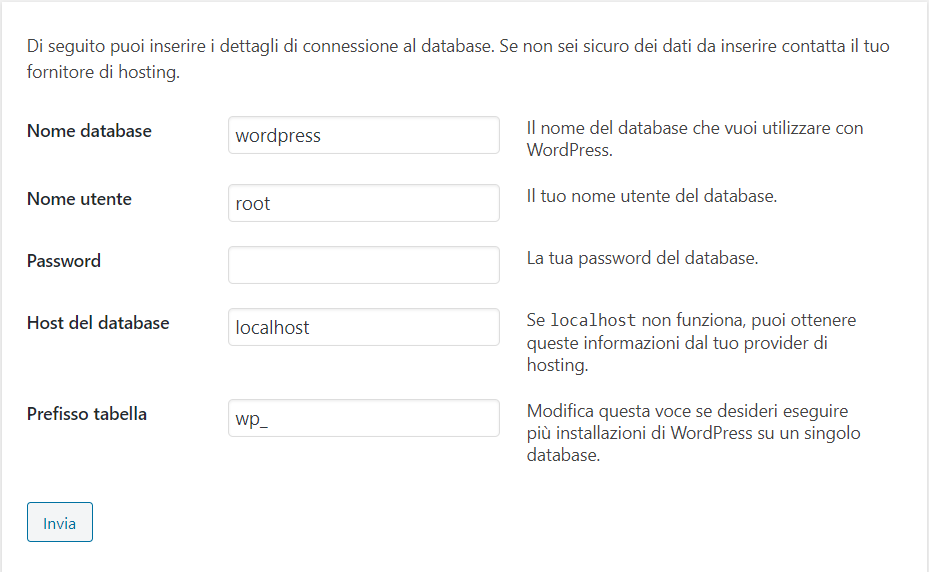
Se hai seguito tutti i passaggi correttamente, appena farai click su Invia ci sarà un messaggio di successo come questo:
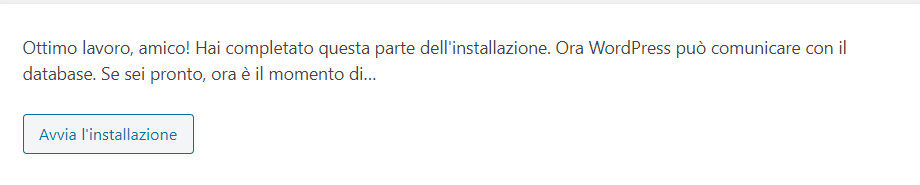
Bene. Puoi fare click su Avvia installazione.
L’ultimo passaggio si riferisce alla configurazione del tuo sito web.
- Titolo del sito: il titolo che vuoi dare al tuo sito web;
- Nome utente: il nome utente che ti servirà successivamente per accedere al tuo sito web;
- Password: La password che ti servirà successivamente per accedere al tuo sito web;
- La tua email: l’indirizzo e-mail dell’amministratore del sito (tu). Sarà utile per tutte le comunicazioni provenienti dal sito web;
- Visibilità ai motori di ricerca: da abilitare per evitare l’indicizzazione del sito web sui motori di ricerca.
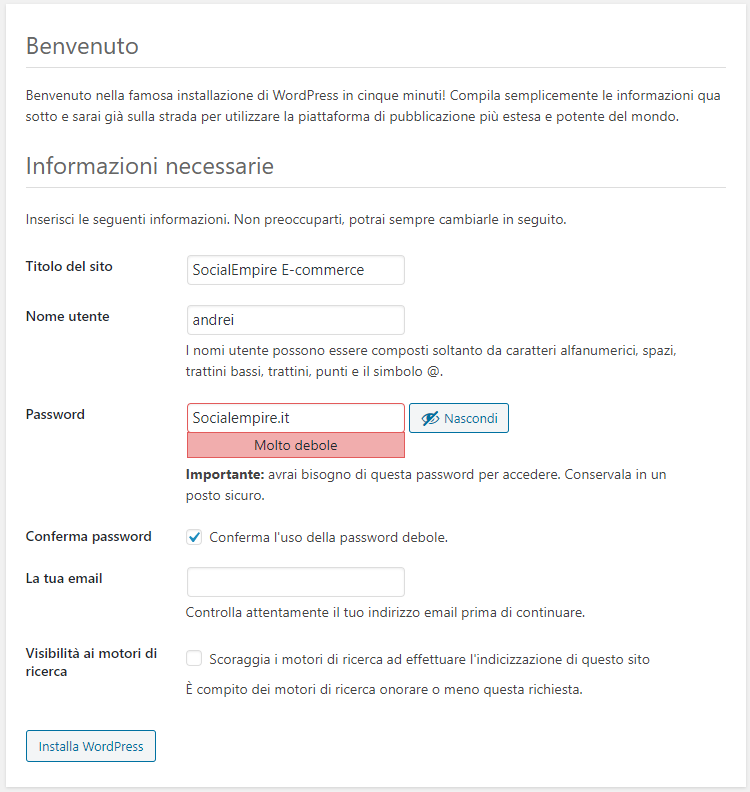
Adesso fai click su “Installa Wordress” e attendi la fine dell’operazione.
Al termine della procedura vedrai questa schermata:
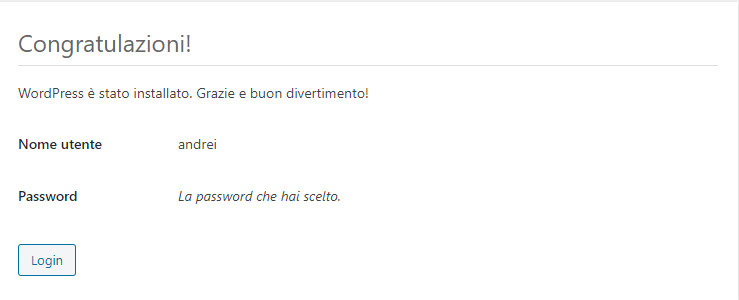
Fai click su login per accedere al pannello di controllo del sito web appena creato in WordPress.
Per visualizzare tutti gli altri articoli inerenti a WordPress visita questa pagina.
Siamo arrivato alla fine di questa guida. Facci sapere nei commenti cosa ne pensi e condividi questo articolo sui social media!
